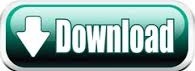


Paint 3D also now supports a new industry-wide open standard for 3D file sharing called GLB, a part of gLTF (GL Transmission Format). When you use these tools across 3D shapes, the line and curve tools act just like other stickers, which means that they can be seamlessly applied to both the canvas and 3D objects. The Line tool gives you the ability to control the thickness and opacity and the Curve tool has one, two, and three inflection point controls that allow for the creation of lots of interesting objects. We added the straight line and curved line tools alongside other 2D shapes in the ‘Stickers’ menu. This will help you create perfect lines and curves with a few simple clicks. Starting today, we have simplified the process of drawing and creating shapes with the straight line and curve tool – by bringing a key feature from MS Paint to Paint 3D. As of today, you can now magic select content directly into a scene, even after the scene has been partially composed so there is no need to move the object off canvas first. You can even turn the flat picture into a sticker or wrap it onto a 3D object. One of the most common uses is to “lift” a person or object out of one image for use in another scene – think a family picture, or the family pet – to personalize your 3D creations. Magic select is an amazingly powerful tool that lets you instantly crop out the background of any picture.

The saved image file is now ready for you to do with as you wish-send it to someone, insert it in a document, etc.Checkout the full changelog below: Updates to magic select Then select Save, then specify a location and a name for the image file. To save the edited image, select Menu > Save as > Image.

Move your object back on the canvas area, and adjust the dimensions of the canvas, if you want. In the Canvas pane on the side, turn on Transparent canvas. Select it and drag it to one side of the canvas (the white rectangle shown in the image below) temporarily.ĭelete the remainder of the picture from the canvas area: Click and drag over the canvas area to select it, then press Delete. Your focus object has now been lifted from the background of the picture. When your cutout is satisfactorily marked, select Done. (To mark an area that you want to keep or remove, trace its outline or use brush strokes.) Use the Add and Remove options to change what areas are isolated by the tool. Look closely to see whether the tool accurately isolated your target image from the background. Select it, then select Open.Īdjust the focus area to fit around the area of the image you want to keep. Otherwise, if the image file already exists on your device, open it in Paint 3D like so: If you have copied an image to your clipboard, press Ctrl+V to paste it on the Paint 3D canvas. You can then save the edited image as a new file to do with as you see fit. The Paint 3D app in Windows helps you remove the background of an image.
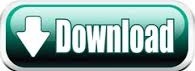

 0 kommentar(er)
0 kommentar(er)
